|
<< Click to Display Table of Contents >> Interface Layout |
  
|
|
<< Click to Display Table of Contents >> Interface Layout |
  
|
This section will describe the basic interface sections of the Sharp Spotter interface.
The main window contains four main areas:
1) Video Feed
2) Mode Info Frame
3) Tab Groups
4) Button Bar
The four main areas of the interface are separated with resizable edges, so frame sizes may be proportioned to your own personal preference.
Info Buttons
Info buttons are also located throughout the interface: ![]() Click info buttons to view helpful information related to the area where the button is located. For example, clicking the info button on the camera tab will display info on the topic of web cameras and related settings.
Click info buttons to view helpful information related to the area where the button is located. For example, clicking the info button on the camera tab will display info on the topic of web cameras and related settings.
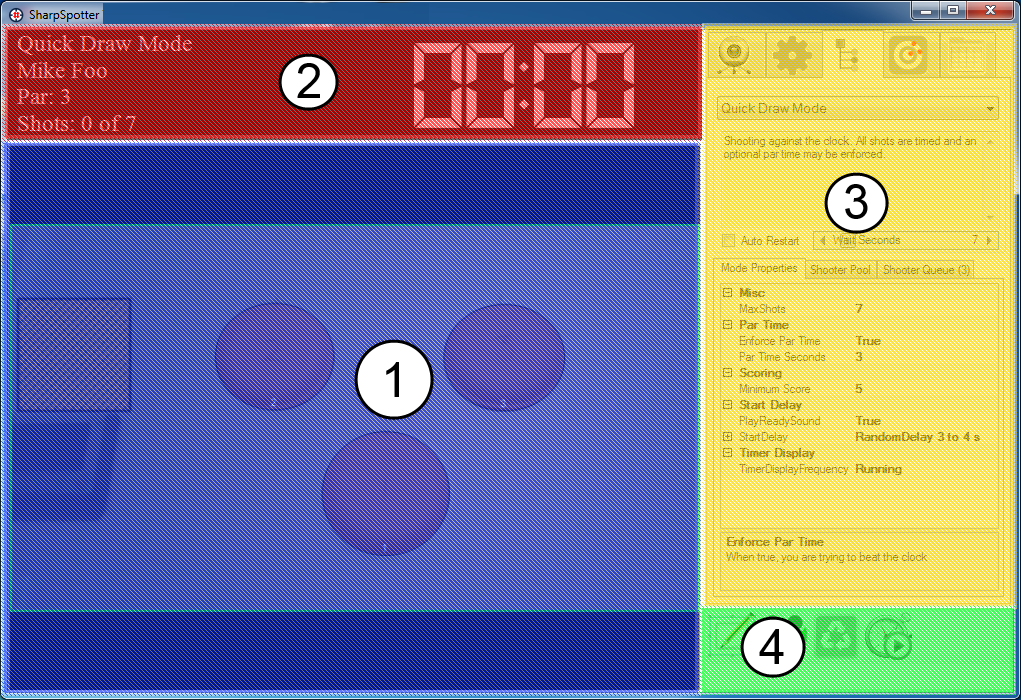
Video Feed
The video feed frame is the area where you see what the webcam is pointed at. It will also display traced target areas as configured.
Mode Info Frame
The mode info frame displays information pertinent to the currently selected run mode. A timer is displayed for modes that are time-critical.
One handy feature of the mode info frame is that it may be disconnected from the main form and turned into its own floating window. This floating window may be resized and dragged to a separate monitor (or projector). This could be handy if an audience is viewing the action in real-time. The frame may be disconnected by double clicking inside the frame area. When the X in the top right corner of the floating window is closed, the frame will revert to its default position above the video feed.
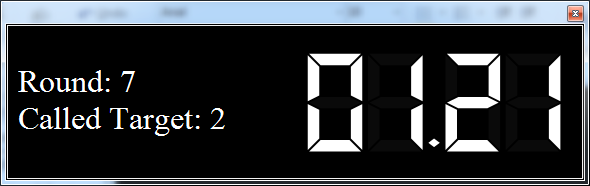
Example of floating mode info frame while running Shot Commander mode
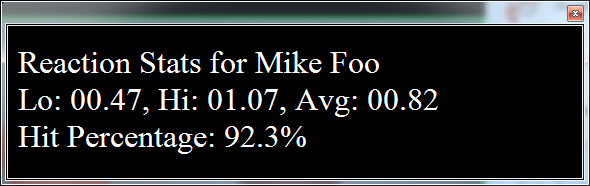
Example of floating mode info frame after Shot Commander mode with recap displayed
Tab Groups
Tabs are used to group similar functions into easy to navigate panels. Click the tab at the top to flip through the various panels.
The icon on each tab represents what its panel functions are:
Camera and Detection Panel
* Select and configure camera, resolution, and detection settings
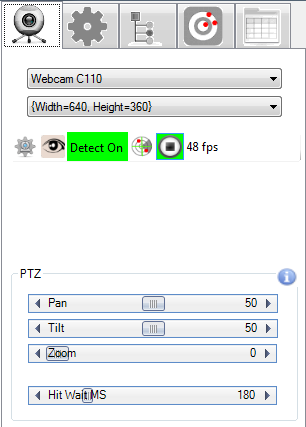
General Settings Tab
* Manage general settings and access other config related windows
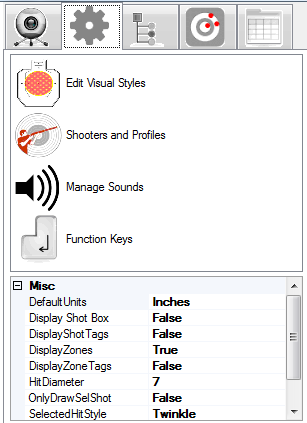
Run Mode Tab
* This is where different run modes are selected and configured
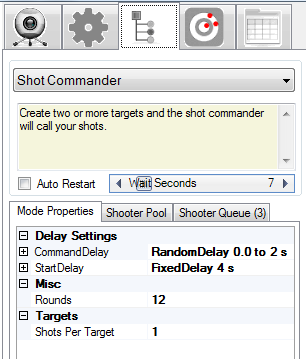
Shot Results Panel
* columns displayed on this panel will vary based on the currently selected mode
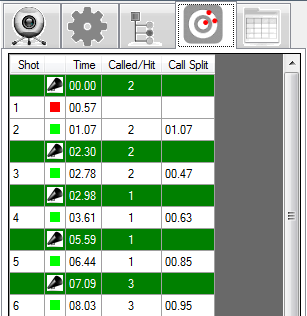
Extra Tab
* This tab has a few more buttons where extra functionality may be turned on/off, like Keys, Full Screen, etc...
This tab will likely contain printing and data saving options in future versions of Sharp Spotter
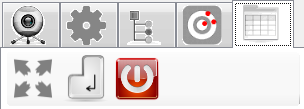
Button Bar
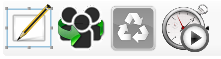
These buttons perform the following functions:

Edit Target Zones- Clicking this button will take a snapshot of the current video feed and open it in the Zone Editor window.
![]()
Rotate Next Shooter- Clicking this button will rotate to the next shooter in the shooter queue.
![]()
Reset - Resets the current run mode.
![]()
Start - Starts the current run mode.